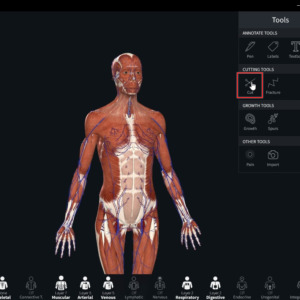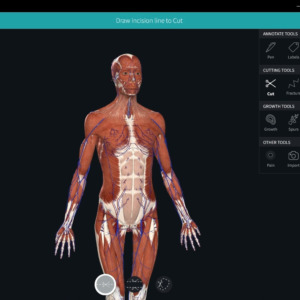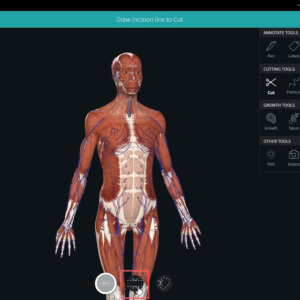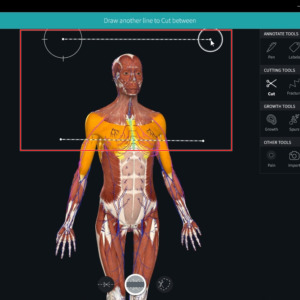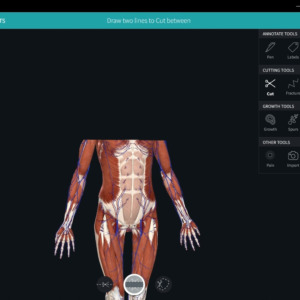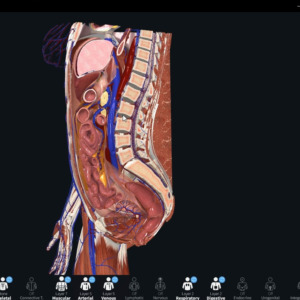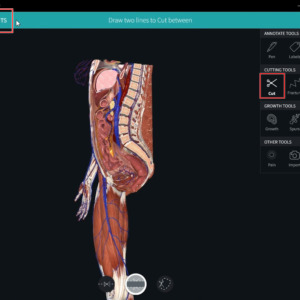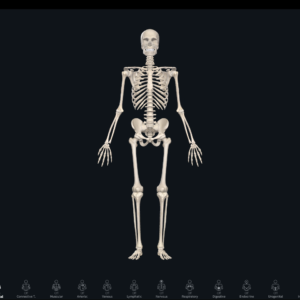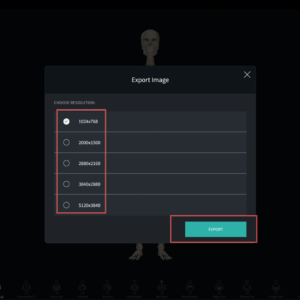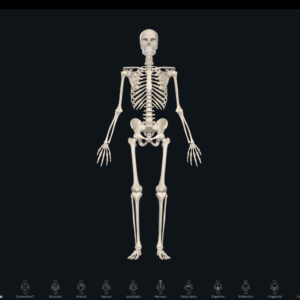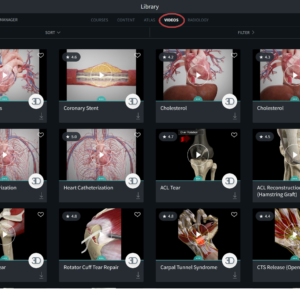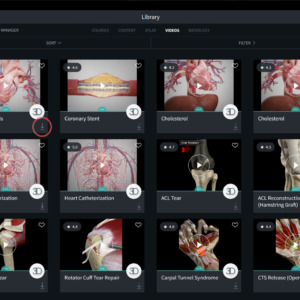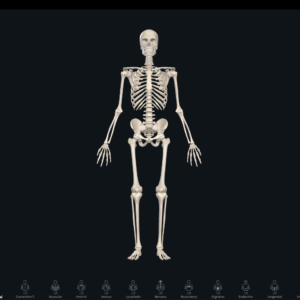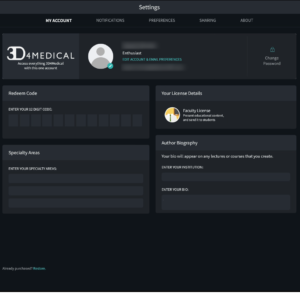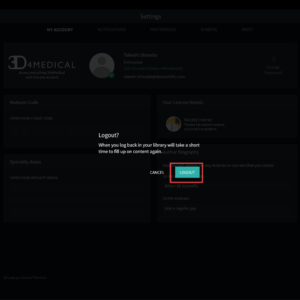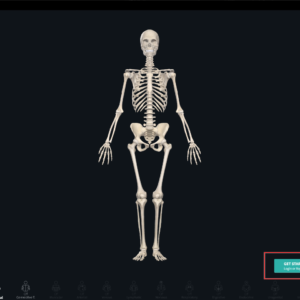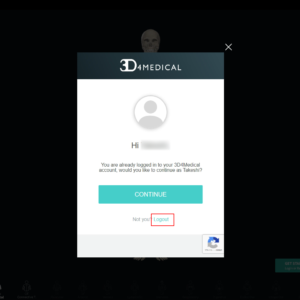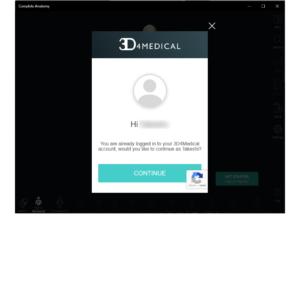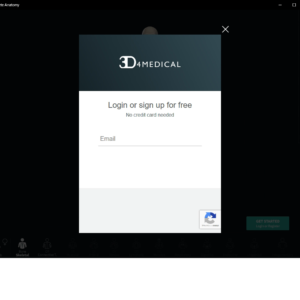Student とProfessionalの違いはなんですか?
アプリの機能に違いはなく、ライセンスが異なります。
Studentは個人の学習向けライセンス,Professionalは講義・プレゼンテーション・患者様への説明にも使用できるライセンスです。
ライセンスの詳細については以下の「コンテンツ(画像・動画)を講義やSNSに使用しても良いですか?」をご覧ください
コンテンツ(画像・動画)を講義やSNSに使用しても良いですか?
StudentとProfessionalで使用できる範囲が異なります。
Student ライセンスのご利用範囲
- ご購入者本人の利用に限ります。
- 年間:静止画5枚と動画10秒までは使用可能です。
ただし,- 画像および動画中に“ Image courtesy of Complete Anatomy” のキャプションを入れること
- SNSにアップロードする場合は文中に“Thanks to @3D4Medical”の記載を加えること
- 販売・収益目的にはご使用はいただけません。
Professional ライセンスのご利用範囲
- 講義・プレゼンテーション・患者様への説明にも使用可能で,使用形態は映写・ストリーミング・録画が可能です。
- 年間:静止画20枚,もしくは動画20点までは使用可能です。
ただし,- 画像および動画中に“ Image courtesy of Complete Anatomy” のキャプションを入れること
- SNSにアップロードする場合は文中に“Thanks to @3D4Medical”の記載を加えること
- 販売・収益目的にはご使用はいただけません。
アプリは買い切り,定期契約のどちらですか?
1年単位の定期契約です。契約は毎年自動で更新されます。
契約の自動更新を止めるにはどうすればよいですか?
自動更新の停止方法は,料金の支払先で変わります。
3D4Medicalのサイトで支払っている場合
3D4Medicalのサイトで支払っている場合は,3D4Medicalのアカウント管理画面に進み,「Manage my subscription」の項目にある「Auto-renew subscription」の設定をOFFにしてください。
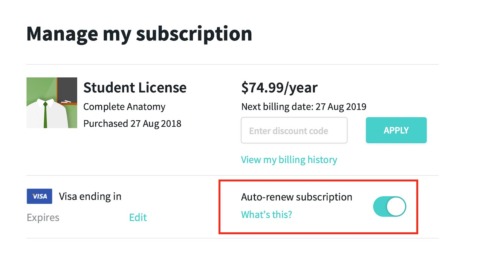
その他の各ストアで支払っている場合
App Store(iPhone,iPad,Mac),Microsoft Store(Windows),Google Play Store(Android)で支払っている場合は各ストアの管理画面から自動更新をOFFにしてください。
料金を支払っているのに有料機能が使えません
料金を支払っているのに有料機能が使えない場合,以下の2つの原因が考えられます。
ログインしていない
アプリ上に「GET Started」のボタンが表示されている場合はログインされていません。ボタンをクリックしてログインしてください。
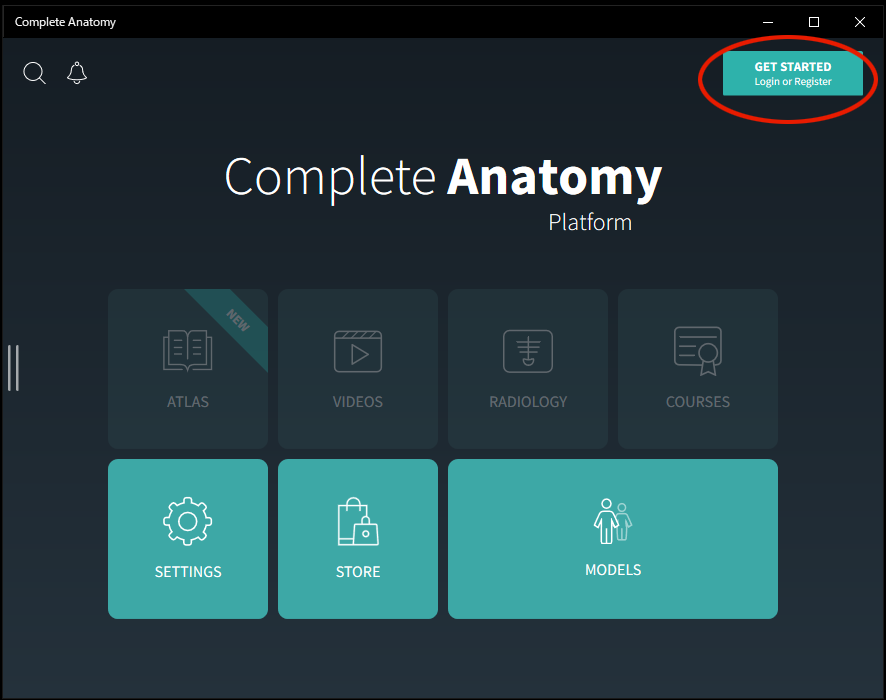
アプリのバージョンが古い
アプリのバージョンが更新されていないと有料機能が使えません。自動更新されない場合はアプリをアンインストールし,各ストアから改めてダウンロード・インストールし,再ログインしてください。
任意の位置で断面を作成できますか?
自由な角度,位置に断面を作成できます。複数の断面や曲線の断面を作成することも可能です。以下,直線的な断面の作成例です。
-
画面右のメニューから,「Tools > Cut」を 選択します
-
画面左,「複数レイヤーに適応」を選択します
-
画面下中央,Cutツールのモードを「Cut between」にします
-
削除する範囲を指定します
-
範囲指定後,右上の「DONE」をタップします
-
視点を変え,自由な角度から断面を見ることができます
-
複数の断面を作成することも可能です
-
元に戻すには,「Tools > Cut」でCutツールにしてから,画面左上「CLEAR ALL CUTS」をタップします
画像の書き出し(エクスポート)方法を教えてください
-
右メニューの「Export Image」をタップします
-
書きだしたい画像のサイズを選び,「EXPORT」ボタンをタップします
動画の保存方法を教えてください
-
右メニューの「Library」をタップします
-
上部メニュから「VIDEOS」を選択します
-
ダウンロードしたい動画の「↓」をタップします
ログアウト・アカウントの切り替え方法を教えてください
-
右メニューの「Settings」をタップします
-
右下の「LOGOUT」をタップします
-
確認画面が表示されますので,「LOGOUT」ボタンをタップします
-
「Get Started」をタップします
-
前回のアカウントでの再ログインを促す画面が出ますが,右下の「Logout」をタップします
-
アプリのウィンドウを小さくしていると,「Logout」が表示されないことがあります。この場合はログイン画面を閉じ,アプリのウィンドウを通常の大きさに戻してから再度「Get Started」をタップしてください
-
メールアドレス,パスワードなどを入力しログインします